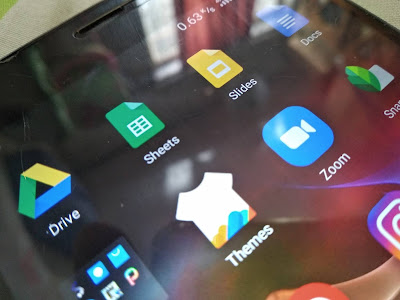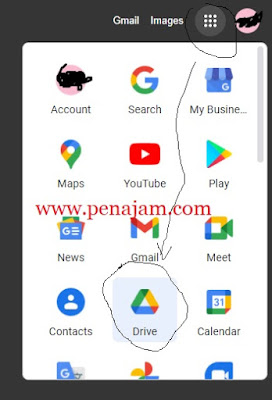Cara membuat Google Drive sebagai alat backup foto dan video
Ditulis pada: 3:56:00 PM
Penajam.Com | Bismillah. Dibandingkan beberapa tahun yang lalu, sekarang lebih mudah untuk backup atau mencadangkan data. Jika seseorang harus menggunakan hard drive eksternal untuk mencadangkan pada saat itu, mereka sekarang dapat menggunakan sistem cloud server (server awan) untuk menyelesaikan pencadangan data penting. Google Drive adalah salah satu sistem server cloud yang sering digunakan.
Google Drive merupakan produk Google yang digunakan tidak hanya untuk menyimpan data, tetapi juga untuk mem-backup data penting, seperti foto dan video. Agar bisa membackup data, Google Drive bisa dilakukan di PC dan smartphone. Lebih jelasnya, ini adalah satu langkah.
Backup melalui Website
Untuk bisa melakukan backup di PC bisa dilakukan dengan dua cara. Metode pertama melalui situs web, dan metode kedua melalui aplikasi. Anda bisa mencoba cara backup melalui website.
- Gunakan versi browser terbaik Anda untuk mengunjungi situs web Google Drive. Jika Anda menggunakan peramban Google Chrome, Anda hanya perlu masuk ke akun Google Anda dan klik ikon Google Apps di pojok kanan atas untuk masuk. Di sana, Anda akan menemukan banyak aplikasi dari Google, termasuk Google Drive. Cukup klik pada logo "drive".
- Jika Anda menggunakan peramban/ browser selain Google Chrome, anda cukup mengunjungi alamat tautan https://www.google.com/drive/ dan masukkan poin pertama.
- Jika Anda sudah masuk Google Drive, Anda hanya perlu mengunggah data yang diperlukan. Caranya adalah dengan mengklik menu "New/Baru" atau menu yang terletak di pojok kiri atas.
- Setelah diklik, file unggah, folder unggahan dan menu lainnya akan ditampilkan. Anda hanya perlu fokus pada bagian "Upload/Unggah". Di bagian ini, Anda dapat memilih apakah akan mengupload satu file atau folder dalam satu waktu.
- Misalnya, Anda memilih untuk mengupload file, lalu klik "Upload File/Unggah Berkas", lalu pilih file foto atau video yang diinginkan, lalu klik "Open/Buka".
- Silahkan tunggu hingga proses upload/unggah selesai dan Anda sudah berhasil melakukan backup data menggunakan Google Drive melalui website.
Backup melalui Aplikasi
Untuk mencadangkan data Anda menggunakan aplikasi Google Drive, Anda dapat mencoba mengikuti langkah-langkah di bawah ini.
- Pertama, kembali ke situs web Google Drive dan tunjukkan lokasi "Unduh" di bagian atas. Anda hanya perlu mengklik teks tersebut dan teks tersebut akan masuk ke halaman unduhan.
- Pilih "Unduh" di bagian "Pribadi" karena cadangan data ini menggunakan akun pribadi Anda.
- Setelah itu akan muncul kesepakatan, yang harus Anda lakukan adalah klik "Agree and Download", kemudian aplikasi Google Drive akan diunduh secara otomatis.
- Setelah mengunduh aplikasi, Anda dapat menginstalnya seperti aplikasi lainnya.
- Setelah instalasi, aplikasi akan terbuka secara otomatis dan meminta Anda untuk masuk ke akun Google Anda.
- Setelah login, Anda akan diminta untuk memilih folder yang akan digunakan sebagai "wadah" untuk melakukan backup.
- Pilih folder yang diinginkan, atau Anda dapat membuat folder terpisah dengan membuat "folder baru" dan memeriksa folder tersebut.
- Setelah memilih folder backup, langkah selanjutnya adalah memilih kualitas foto dan video yang akan di-backup. Anda dapat memilih kualitas terbaik atau menggunakan versi kualitas asli atau asli. Jika Anda memilih kualitas terbaik, Anda akan mendapatkan kapasitas penyimpanan tidak terbatas. Sebaliknya, jika Anda memilih kualitas asli, maka kapasitas penyimpanan yang digunakan di Google Drive akan dibatasi. Ini karena ukuran file versi kualitas tinggi dari foto dan video yang dicadangkan akan berkurang.
- Setelah memilih ukuran file, Anda dapat memilih apakah akan menyinkronkan foto dan video yang dicadangkan ke Google Foto. Bagian ini tergantung pada Anda.
- Selanjutnya adalah menyesuaikan pengaturan jaringan. Bagian ini digunakan untuk menyetel batas penggunaan bandwidth di bagian "Unduh dan unggah file". Ini tidak akan mengganggu aktivitas Anda saat menggunakan proses backup foto dan video untuk online. Anda dapat memilih batas bandwidth unduh dan unggah sesuai dengan kebutuhan Anda.
- Setelah selesai, proses terakhir adalah menjadwalkan folder yang akan disinkronkan secara otomatis di Google Drive. Anda dapat memilih folder tersebut sesuai dengan kebutuhan Anda.
- Setelah selesai, klik "Start" dan aplikasi Google Drive akan berjalan secara otomatis. Selesai.
Beginilah cara Google Drive dapat mencadangkan foto dan video dari PC. Dari komentar di atas, kita dapat menyimpulkan bahwa Google Drive tidak hanya dapat melakukan backup dari smartphone, tetapi juga melakukan backup otomatis dari PC atau laptop. Jika ada masalah dengan PC suatu saat nanti, niscaya ini akan membantu pengguna mencadangkan datanya. Jika Anda ingin mencadangkan data di ponsel cerdas Anda, Anda dapat mempelajari cara menggunakan Google Drive di ponsel Anda. Semoga artikel ini dapat bermanfaat bagi pembaca semua. (RW***)